In der Standardausführung verbaut Apple in seinem iMac 27“ Retina 5K lediglich 8 GB RAM Arbeitsspeicher, was für viele Anwender vermutlich auch durchaus reichen mag. Wer jedoch Speicher-intensive Programme benutzt, beispielsweise für Videoschnitt- oder Foto-Retusche-Arbeiten, der stößt mit 8 GB RAM schnell an technische Grenzen: der iMac muss dann Teile des Speicherinhalts auf das interne Fusion Drive bzw. die SSD auslagern, was die Arbeitsgeschwindigkeit merklich verringert. Der Arbeitsspeicher lässt sich jedoch mit wenigen Handgriffen selber erweitern, ohne die Garantie von Apple zu beeinflussen. Wir zeigen in unserer ausführlichen Anleitung, welcher RAM-Speicher hierfür infrage kommt und wie dieser in den iMac eingebaut wird.
Für die im Artikel eingebundenen Links mit einem Einkaufswagen-Symbol erhalten wir eine kleine Provision bei einer Bestellung. Hierdurch unterstützt Du unsere ansonsten werbefreie Internetseite, es entstehen Dir keinerlei Mehrkosten.
Inhaltsverzeichnis
- 1. Arbeitsspeicher im iMac: fest verlötet oder erweiterbar?
- 2. Überzogene Preise: Aufrüstung ab Werk
- 3. Kostengünstige Lösung: Arbeitsspeicher selber erweitern
- 4. Auswahl des richtigen iMac-Arbeitsspeichers
- 5. Kaufempfehlung: Markenspeicher anstatt No-Name RAM
- 6. Schritt 1: Vorbereitungen zum Einbau des Speichers
- 7. Schritt 2: Öffnen der Speicherabdeckung
- 8. Schritt 3: Herausklappen der Speicherbänke
- 9. Schritt 4: Entfernen der bisherigen Speichermodule
- 10. Schritt 5: Einsetzten des neuen Speichers
- 11. Schritt 6: Fixieren der Speicherbänke
- 12. Schritt 7: Einsetzen der Speicherabdeckung
- 13. Schritt 8: Funktionstest durchführen
- 14. Fertig! So schnell ist der Arbeitsspeicher nachgerüstet
Arbeitsspeicher im iMac: fest verlötet oder erweiterbar?
Apple bietet in der aktuellen Generation seines iMac Desktop-Computers lediglich im 27“ Retina 5K-Modell die einfache Möglichkeit, den Arbeitsspeicher selber nachzurüsten. Beim neuen 24″ iMac mit Apple M1 Chip aus dem Jahr 2021 ist der Speicher fest integriert, und auch beim vorherigen 21,5″ Retina 4K iMac von 2020 ist der RAM-Speicher nur durch Ablösen des Displays erreichbar. Eine entsprechende Erweiterung würde leider zum Erliegen der Herstellergarantie führen und ist daher nicht zu empfehlen.
Die vorherigen Varianten des 21,5-Zoll iMacs haben mit Ausnahme des 2017er Modells den Arbeitsspeicher fest auf dem Mainboard verlötet und sind somit nicht erweiterbar. Der Anwender sollte sich daher bereits zum Zeitpunkt der Konfiguration beim Kauf genau überlegen, wie viel Arbeitsspeicher er in den kommenden Jahren benötigen wird. Eine entsprechende Speicher-Erhöhung ist später nicht mehr, oder nur bedingt möglich, sodass Apple sich den RAM-Speicher ab Werk fürstlich bezahlen lässt.
Überzogene Preise: Aufrüstung ab Werk
Beim Kauf eines iMac 27“ Retina 5K bietet Apple während der Konfiguration die Erweiterung des Arbeitsspeichers auf bis zu 128 GB an. Jedoch empfehlen wir niemandem, diese Erweiterung ab Werk durchführen zu lassen. Apple verlangt hierfür Preisaufschläge, die etwa das dreifache über den marktüblichen Preisen liegen. Letztendlich verwendet Apple hierbei dieselben Standard-RAM-Speicherriegel, die sich auch auf dem freien Markt erwerben lassen, sodass es keinen Grund für eine entsprechend überteuerte Aufrüstung gibt.
Netterweise integriert Apple in seinem iMac 27“ Retina 5K eine kleine Klappe auf der Rückseite, über welche sich die Speicherriegel problemlos selber austauschen und erweitern lassen. Die Herstellergarantie wird von diesem Eingriff nicht beeinflusst, sodass keine Auswirkungen zu befürchten sind. Apple bietet online sogar eine eigene bebilderte Anleitung, wie sich der Arbeitsspeicher vom Anwender selber erweitern lässt.
Kostengünstige Lösung: Arbeitsspeicher selber erweitern
Der iMac 27″ bietet vier Speichersteckplätze, es lassen sich daher bis zu vier Speicherriegel verbauen, was die theoretische Erweiterbarkeit auf maximal 128 GB beschränkt (4 x 32 GB Speicherriegel) – zumindest im aktuellen iMac 2020er Modell. Vorherige Modell-Generationen sind auf Maximal 64 GB limitiert. In der Standardausführung belegt Apple bereits zwei dieser Speicherbänke mit jeweils 4 GB Arbeitsspeicher.
Es ist wichtig zu wissen, dass die Speicherriegel immer paarweise verbaut werden müssen, als sogenannte Kits, um die Dual-Channel-Technik des Speichers nutzen zu können. Das derzeit beste Preis-Leistungs-Verhältnis erhält man bei einem Ausbau auf 16 GB Arbeitsspeicher, mit einem Kit aus zwei Modulen mit jeweils 8 GB RAM. Sofern der iMac auf 32 GB ausgebaut werden soll, dann empfiehlt sich der Einsatz von vier dieser 8 GB-Module, also zweimal dasselbe Arbeitsspeicher-Kit, oder alternativ zwei identische 16 GB RAM-Riegel.
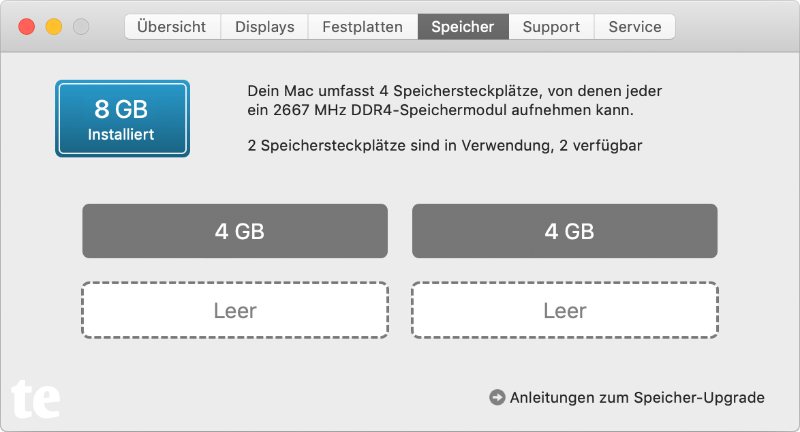
Auswahl des richtigen iMac-Arbeitsspeichers
Beim Kauf des neuen Arbeitsspeichers ist auf die richtige Auswahl zu achten. Apple nutzt in seinen iMac-Generationen jeweils verschiedene Speichermodule, die sich hinsichtlich ihrer technischen Spezifikation leicht voneinander unterscheiden. Hilfreiche Details haben wir in den grauen Kästchen weiter unten im Text aufgelistet.
Im aktuellen iMac 27“ Retina 5K 2020 sowie dem vorherigen 2019er Modell verwendet Apple DDR4 RAM-Speicher der Klassifizierung PC4-21300 mit einer Taktrate von 2666 Mhz. Maximal können im neuesten iMac hiervon 4 x 32 GB Speicherriegel verbaut werden, was einen Speicherausbau auf bis zu 128 GB erlaubt. Im etwas älteren Modell iMac 27“ Retina 5K 2017 kommt DDR4 RAM-Speicher in Form von PC4-19200 und einer Taktrate von 2400 Mhz zum Einsatz.
Beim iMac 27“ Retina 5K Ende 2015 sollte man sich nicht von der genannten Geschwindigkeitsklasse PC3-14900 bzw. 1867 Mhz verwirren lassen, wie Apple sie verwendet. Die Speicherhersteller bezeichnen diesen Standard auch als PC3-15000 mit 1866 Mhz, was auf einer unterschiedlichen Interpretation durch Auf- bzw. Abrundung der Taktrate basiert. Ob Apple einem die eigenständige und kostengünstige Aufrüstung hierdurch bewusst erschweren möchte, sei einmal dahingestellt. Technisch gibt es jedoch keinen Unterschied zwischen dem Standard PC3-14900 und PC3-15000, sowie der Taktrate von 1867 und 1866 Mhz.
- iMac 27“ Retina 5K 2020 & 2019
-
Speichertyp: DDR4 SDRAM
Format: SO-DIMM, 260-Polig
Geschwindigkeitsklassifizierung: PC4-21300 (auch als PC4-21333 bezeichnet)
Geschwindigkeit: 2666 Mhz
- iMac 27“ Retina 5K 2017
-
Speichertyp: DDR4 SDRAM
Format: SO-DIMM, 260-Polig
Geschwindigkeitsklassifizierung: PC4-19200
Geschwindigkeit: 2400 Mhz
- iMac 27“ Retina 5K Ende 2015
-
Speichertyp: DDR3L SDRAM
Format: SO-DIMM, 204-Polig
Geschwindigkeitsklassifizierung: PC3-14900 (auch als PC3-15000 bezeichnet)
Geschwindigkeit: 1866 Mhz
-
iMac 27“ Retina 5K Mitte 2015 & Ende 2014
iMac 27“ Ende 2013 & Ende 2012 -
Speichertyp: DDR3L SDRAM
Format: SO-DIMM, 204-Polig
Geschwindigkeitsklassifizierung: PC3-12800
Geschwindigkeit: 1600 Mhz
Kaufempfehlung: Markenspeicher anstatt No-Name RAM
Auf der Suche nach dem passenden Arbeitsspeichers gibt es bei den verschiedenen Herstellern leichte Unterschiede bei den Timings, der sogenannten CAS Latency. Diese beschreiben die Reaktionsschnelligkeit der Speichermodule. Die Werte bewegen sich in der Regel zwischen CL9 und CL19. Eine genaue technische Erläuterung dieser Angaben würde jedoch den Rahmen dieses Artikels sprengen, soll es hier ja eigentlich um die Erweiterung des Arbeitsspeichers im iMac gehen. Als grobe Richtlinie gilt jedoch, je geringer der CL-Wert ausfällt, desto schneller sind die Speichermodule.
Unsere Wahl für die Aufrüstung des iMac 27“ Retina 5K (2020) fällt auf das 32 GB-Speicherkit von Crucial. Dieses Kit besteht aus zwei 16 GB-Modulen und empfiehlt sich als hochwertiger Arbeitsspeicher eines Markenherstellers mit einem guten Preis-Leistungs-Verhältnis. Von günstigem No-Name-Speicher solle man besser die Finger lassen, um eventuellen Timing- und Kompatibilitäts-Problemen aus dem Weg zu gehen.
Wichtig: Vermischung unterschiedlicher RAM-Module ist zu vermeiden!
Häufig kommt bei der Aufrüstung die Frage auf, ob denn der bisherige RAM-Speicher im iMac belassen werden könne, oder ob auch Speicherriegel unterschiedlicher Größen und Hersteller zusammen verwendet werden können, sofern die technischen Spezifikationen identisch sind.
Die Antwort hierauf lautet: eine Vermischung ist definitiv nicht zu empfehlen! Dieser sogenannte Mischbetrieb unterschiedlicher RAM-Bausteine veranlasst den iMac dazu, seinen Speichertakt zu reduzieren, um eine optimale Kompatibilität herbeizuführen. Für die bestmögliche System-Performance, sollten bisher verbaute RAM-Bausteine entfernt werden, und ausschließlich die als Kit verbauten neuen Speichermodule verwendet werden.
Schritt 1: Vorbereitungen zum Einbau des Speichers
Zum Einbau der neuen Speichermodule wird der iMac am Besten sehr vorsichtig mit der Vorderseite auf einem Tisch abgelegt. Hierzu empfiehlt sich eine weiche Unterlage, wie z.B. ein Handtuch unter das Display zu legen, damit dieses hierbei nicht verkratzt. Der iMac solle im Idealfall bereits einige Zeit ausgeschaltet sein, damit die bereits verbauten Speichermodule nicht mehr heiß sind. Die Abdeckung des Speicherfachs befindet sich oberhalb der Netzsteckerbuchse. Der Netzstecker muss für den Arbeitsspeicher-Wechsel entfernt werden.

Schritt 2: Öffnen der Speicherabdeckung
Zum Öffnen des Speicherfachs ist die kleine graue Taste oberhalb der Netzsteckerbuchse zu drücken. Das gelingt problemlos mit einem Fingernagel und etwas Kraftaufwand. Die Speicherfachabdeckung öffnet sich nun auf der Seite zum Netzanschlusses hin einen kleinen Spalt. In diesen greift man ebenfalls mit einem Fingernagel hinein, um hieran die gesamte Abdeckung abzuziehen, die im Grunde nur auf das Speicherfach geklemmt ist. Unter der Abdeckung kommen daraufhin die vier Speicherbänke zum Vorschein.


Schritt 3: Herausklappen der Speicherbänke
Nach dem Öffnen des Speicherfachs sind nun die Speicherbänke herauszuklappen, die über zwei kleine Hebel im iMac fixiert sind. Hierzu ist jeder dieser beiden Hebel leicht nach außen zu bewegen, angedeutet durch einen kleinen Pfeil auf dem jeweiligen Hebel. Sobald beide Hebel merkbar gelöst sind, lässt sich die Speicherbank an diesen herausklappen, um an die Speichermodule zu gelangen.

Schritt 4: Entfernen der bisherigen Speichermodule
Sofern der bisherige Speicher komplett ersetzt werden soll, lassen sich die Module nun mit Daumen und Zeigefinger gerade nach oben herausziehen. Bitte hierfür keine Zangen oder sonstige Hilfsmittel verwenden, die den Speicher beschädigen könnten. Ein bisschen Fingerspitzengefühl genügt, um die Speichermodule zu entfernen. Apple verbaut in der Standardkonfiguration in der 1. und 3. Speicherbank jeweils ein 4 GB-Arbeitsspeicher-Modul.

Schritt 5: Einsetzten des neuen Speichers
Nun lassen sich die neuen Speichermodule hineinschieben. Hierbei ist zwingend auf die kleine Aussparung in den goldenen Kontakten des RAM-Moduls zu achten. Diese muss sich beim iMac 27“ seit der Modellreihe Ende 2013 auf der rechten unteren Seite zum Netzanschluss befinden, wie auf dem vorherigen Foto beim Herausziehen des Speichers gut zu erkennen ist. Lediglich beim Ende 2012 veröffentlichten 27“ iMac sind die Module genau andersherum hineinzuschieben, mit der Aussparung auf der linken Seite.
Auch beim Einsetzen des Speichers gilt wieder, dieselben Module versetzt in der 1. und 3. Bank, oder der 2. und 4. Speicherbank zu verbauen (der sogenannte Channel A oder B), damit diese ihre volle Performance entfalten können. Der Arbeitsspeicher ist so weit in die Speicherbank hineinzuschieben, bis dieser merkbar einrastet. Bitte beim Einschieben der Module keine übermäßige Kraft aufwenden, es genügt lediglich etwas Fingerspitzengefühl.


Schritt 6: Fixieren der Speicherbänke
Sobald alle Module verbaut sind, können die Speicherbänke wieder zurück in den iMac geklappt werden. Hierzu einfach die beiden kleinen Hebel wieder zurück in das Gehäuse drücken, bis diese leise hörbar einrasten.

Schritt 7: Einsetzen der Speicherabdeckung
Nun wird das Speicherfach wieder mit der Abdeckung verschlossen. Diese lässt sich mit etwas Kraft auf die Öffnung einrasten. Die unter Schritt 1 genutzte kleine graue Taste in der Netzsteckerbuchse ist hierfür jedoch nicht zu drücken. Die Abdeckung rastet selbstständig ein.

Schritt 8: Funktionstest durchführen
Nachdem der Arbeitsspeicher nun erweitert ist, gilt es dessen Funktion zu prüfen. Der iMac kann nun wieder aufrecht hingestellt werden, mit dem Netzkabel verbunden und gestartet werden. Der Bootvorgang sollte ohne erkennbare Veränderungen ablaufen. Sofern der iMac direkt nach dem Drücken des Startknopfs mit zwei Pieptönen antwortet und das Display schwarz bleibt, dann ist entweder der verbaute Arbeitsspeicher nicht kompatibel, dieser ist eventuell defekt, oder es wurde beim Austausch ein Fehler gemacht, z.B. die Module nicht korrekt eingerastet. In diesem Fall sind die oben beschriebenen Schritte erneut durchzuführen, um den verbauten Speicher zu kontrollieren, oder diesen ggf. auszutauschen.
Wenn der iMac problemlos startet, dann lässt sich über das Apfelmenü oben links die „Über diesen Mac“ Funktion starten. Gleich auf der ersten Seite müsste der nun frisch installierte Speicher angezeigt werden. Über den Menüpunkt „Speicher“ lässt sich dieses auch noch einmal detailliert prüfen, wie viele Speichersteckplätze mit wie viel Arbeitsspeicher belegt sind.
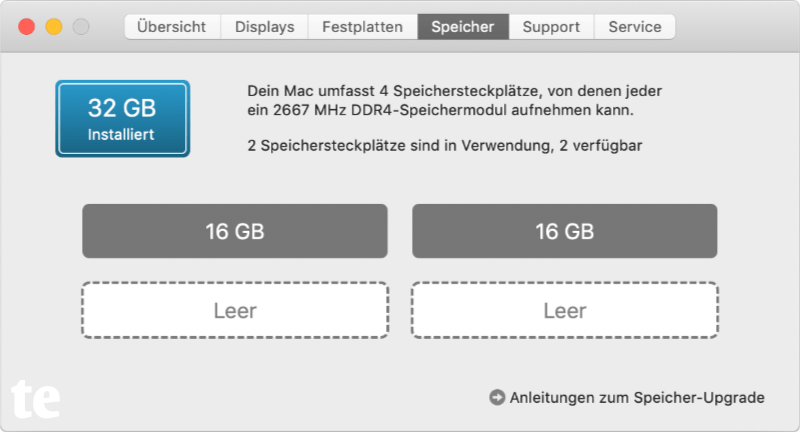
Fertig! So schnell ist der Arbeitsspeicher nachgerüstet
Wir hoffen, dieser Artikel hilft dem einen oder anderen Leser, den Arbeitsspeicher seines iMac selbstständig zu erweitern. Der Schwierigkeitsgrad ist gering und der Austausch auch von technisch weniger begabten Personen gut zu erledigen. Sofern die im Artikel empfohlenen Arbeitsspeicher-Kits eingesetzt werden und der Einbau strikt nach Anleitung durchgeführt wird, kann hierbei im Grunde genommen nichts schiefgehen. Wir möchten jedoch darauf hinweisen, dass wir hierfür keinerlei Haftung übernehmen können. Doch nun wünschen wir viel Erfolg bei der Aufrüstung des iMac-Arbeitsspeichers!







hey jens,
danke für die tolle anleitung.
ich möchte gern meinen imac 5k 27″ aus 2014 mit fusion drive mit neuen ram-riegeln aufrüsten: wie weit sollte ich denn da maximal gehen, um trotz verbauter hdd im fusion drive noch was zu spüren? macht es einen unterschied, ob die spannung 1.65 v oder 1.5 v beträgt? ich hätte an die g.skill ares dimm kit 32gb, ddr3-2400, cl11-13-13-31 gedacht.
und abschließend noch eine andere sache: kann man zusätzlich eine ssd zum fusion drive installieren?
lg
harald
Hallo Harald, dein iMac 5k 27″ aus dem Jahr 2014 unterstützt maximal 32GB RAM vom Typ PC3-12800 mit 1600 MHz. Die von dir angedachen RAM-Bausteine sind leider die falschen, da diese vom Typ PC4-19200 sind, diese werden in deinem iMac leider nicht funktionieren. Bitte halte nach den passenden Riegeln mit der richtigen Geschwindigkeitsklassifizierung Ausschau.
Du kannst neben dem Fusion Drive leider keine weitere SSD installieren, da der iMac keinen zusätzlichen Erweiterungsslot hierfür vorhält.
Viel Erfolg für deinen geplanten Umbau!
Hallo Jens Kobusch,
ich bin kein Experte, daher bitte ich um Nachsicht, wenn ich mich nicht in perfekter Fachsprache ausdrücken kann.
Ich habe ein iMac 27-inch Late 2013. In 2017 liess sich von „Heut auf Morgen“ der PC nicht mehr einschalten. Nach ca. 1-wöchiger Prüfung im Apple Depot SF Kalifornien (ich lebe in Kalifornien) bekam ich die Diagnose „HARD DRIVE CRASH“ und daher der Computer nicht mehr hochfahren kann, sozusagen einfriert. Die Rückrufaktion hatte ich um 2 Montae ca. verpasst. Apple gab keine Kulanz mehr. Eine Reparatur für rund 850 $ kam für mich damals nicht in Frage. So entschied ich mich für eine externe Festplatte (200 $). Die Neuinstallation erledigte Apple. Seither muss ich immer beim Einschalten mit gehaltener Taste „ALT“ den Startvorgang machen, es dauert sehr lange (2-3 min), kann dann erst die Festplatte bestätigen und mittels Passwort mich einloggen. Das ist der Stand.
Jetzt habe ich in Ihrem Artikel gelesen, dass man den Arbeitsspeicher aufrüsten kann, bin über ein Link von Apple auf Ihren Artikel gestossen. Das Aufrüsten trau ich mir zu, habe es auch schon für mein MacBook (2012) gemacht. Funktioniert super.
Jetzt meine Frage.
Würde ich damit das Problem „Start über externe Festplatte“ mir ggf. ersparen? Würde dann mein iMac wieder richtig funktionieren? Über eine Antwort würde ich mich sehrt freuen.
DANKE
Hallo Birgit, bitte entschuldige meine späte Antwort auf Deine Frage. Jedoch sind die Festplatte und der Arbeitsspeicher technisch unterschiedliche Komponenten im iMac. In Deinem Fall ist die Festplatte (auch Hard Disk Drive bezeichnet) defekt. Was sich eben durch eine extern angeschlossene Festplatte korrigieren lässt, von der dann das macOS aus startet.
Der Arbeitsspeicher in Deinem iMac ist jedoch noch voll funktionsfähig. Daher hat es auch keinen Nutzen, wenn Du den Arbeitsspeicher gegen einen neuen RAM-Speicher austauscht oder erweitern wirst, denn das wird Dein eigentliches Problem nicht lösen, die externe Festplatte wirst Du weiterhin benötigen.
Leider wird Dir dieser Artikel daher nicht weiterhelfen. Bei einem iMac von 2013 wird eine Reparatur sich vermutlich finanziell nicht mehr lohnen, da Du für dasselbe Geld ein aktuelleres und voll funktionsfähiges iMac Modell im gebrauchten Zustand kaufen können wirst.
Schöne Grüße in den Sunny State California! 😉
Hallo Herr Kobusch,
lange nichts mehr voneinander gehört…
Ich habe mir folgenden IMac gekauft:
APPLE MXWU2D/A iMac 2020, All-in-One PC mit 27 Zoll Display, Intel® Core™ i5 Prozessor, 8 GB RAM, 512 SSD, Radeon Pro 5300, Silber
32 GB würden mir reichen, also nehme ich die 8 GB raus und mache 2 x 16 GB rein.
Deshalb bin ich auf obenstehende Link zu A….n gegangen, allerdings steht dort dass der Speicher nicht kompatibel wäre.
Crucial 32GB Arbeitsspeicher als Kit (2 x 16GB-Speicherriegel), DDR4 2666 MT/s, PC4-21300, SO-DIMM 260-Pin – CT2K16G4SFRA266
„Frage:
Ist dieses Speichermodul kompatibel mit dem iMac Retina 5k, 27, 2020?
Antwort:
Hallo,
vielen Dank für Ihre Frage.
Es tut uns leid, Ihnen mitteilen zu müssen, dass dieses Teil leider mit iMac (Retina 5K, 27-inch, 2020) nicht kompatibel ist.“
Wenn das tatsächlich so ist, welchen soll ich dann nehmen? Ein Link per E-Mail wäre sensationell 😉
Beste Grüße
Hallo Randolf,
der von Dir beschriebene Speicher ist kompatibel, bzw. nach denselben technischen Spezifikationen gebaut, wie sie auch Apple in seinem iMac 2020 verwendet. Crucial testet diesen RAM nur nicht speziell mit den Apple-Geräten, sodass sie die Kompatibilität nicht bestätigen. Allerdings steckt auch viel Marketing dahinter, denn Crucial verkauft auch speziell für den Apple iMac kompatible RAM-Module, die technisch identisch sind, aber deren Kompatibilität mit Apple getestet und bestätigt wurde.
Wenn Du also ein besseres Gefühl dabei hast, dann würde ich Dir das folgende Crucial 32GB-Kit bei Amazon empfehlen.
Dieses ist offiziell mit den Apple iMac kompatibel und Du musst Dir keine Sorgen haben, dass es Probleme geben wird. Andernfalls kannst Du die RAM-Bausteine auch problemlos bei Amazon retournieren.
Schöne Grüße und viel Erfolg bei der Speichererweiterung!
Jens
Hallo Jens,
danke für die ausführlichen und strukturierten Infos.
Ich plane den Kauf eines MXWV2D/A – iMac 27“ i9. Macht es eigentlich einen Unterschied beim RAM-Kauf (Aufrüstung auf 128GB), ob es ein i5, i7 der i9-Prozessor ist? In deinem Artikel stand nichts dazu, also vermute ich mal, dass egal ist.
Danke und viele Grüße
Martin
P.S.
Was anderes: Neuanschaffung mit einem Intel-Prozessor – ist das noch sinnvoll?
Wo Apple nun schon seine eigenen Prozessoren (in die kleineren, neuen Modelle) everbaut
Hallo Martin,
nein, die verwendete CPU des 2020er iMac 5K Modells macht in dem Fall tatsächlich keinen Unterschied, ob es ein i5, i7 oder i9 Prozessor ist. Entscheidend ist der Speichertakt, der wiederum von iMac-Generation zu Generation unterschiedlich sein kann. In Deinem Fall ist es der Speicher vom Typ PC4-21300 mit einem Speichertakt von 2.666 Mhz.
Ob Du jetzt noch in einen neuen iMac mit Intel-Prozessor investieren solltest? Nun ja, die allermeisten Programme sind inzwischen auf die neue ARM-basierte Architektur der Apple M-Prozessoren angepasst. Mit hoher Wahrscheinlichkeit gibt es spätestens im Sommer 2022 ein neues iMac-Modell mit der neuen CPU-Generation und damit ist das Ende der Intel-Prozessoren auch in der iMac-Baureihe eingeleitet. Ich würde Dir den Kauf des Intel iMac i9 aktuell nur empfehlen, wenn Du wirklich ein günstiges Angebot findest und Du „jetzt“ eine Lösung benötigst. Andernfalls würde ich die paar Monate noch abwarten auf die neue Generation, die den bisherigen Intel i9 Prozessor sicher in den Schatten stellen wird.
Viele Grüße, Jens
Hallo Jens,
vielen Dank für die Antwort und ich glaube, ich warte dann noch ein halbes Jahr. Ist bestimmt besser.
Viele Grüße
Martin
Hallo Jens, danke für deine super Erklärung. Allerdings hätte ich noch eine Frage. Ich habe den iMac 2019 und habe Probleme mit FinalCutPro. Ich hoffe es läuft mit mehr Arbeitsspeicher wieder besser. Nun zur Frage. Hole ich mir 2x 64 GB oder 4x 32 GB. Ist es besser alle 4 Steckplätze zu belegen oder ist das egal? (Von den Kosten mal abgesehen was 2 bzw. 4 RAMs kosten). Danke im voraus und schönes WE.
Hi Chris, das dürfte in der Tat egal sein, ob Du 2x 64GB oder 4x 32GB verbaust, sofern die RAM-Module vergleichbare CAS Latency Werte haben, wird die Geschwindigkeit keinen mehrbaren Unterschied darstellen. Ich bin mir allerdings nicht sicher, ob es entsprechende Hersteller gibt, welche die passenden 64GB Module liefern können. Auch preislich sollte es attraktiver sein, in die die 4x 32GB Module zu investieren.
Schöne Grüße,
Jens
Vielen Dank
Hey Jens.
super Hilfe Seite. Echt Top. Da bleiben kaum fragen übrig, ausser eine.
Wenn ich das richtig verstanden habe, auch auf diversen anderen Seiten, ist es so das der iMac 2020 27″ nicht mit unterschiedlichen Speicherriegeln auskommt? Heisst also für mich wenn ich gerne auf 128GB aufrüsten möchte, nehme ich alle vom selben Hersteller und die vorhandenen Riegel schmeisse ich raus damit es untereinander keine Probleme gibt? Habe ich alle vom gleichen Hersteller sollte es ohne Probleme laufen? Würde dann 2x mal das 64gb Paket von Crucial nehmen.
Habe nen iMac 27 2020 mit core i9 Prozessor
Hi Matthias, danke für Dein Feedback!
Du hast Dich korrekt informiert, eine Vermischung unterschiedlicher RAM-Bausteine verschiedener Größen und/oder Hersteller ist nicht zu empfehlen, da der iMac ggf. den Speichertakt reduziert, damit die Module miteinander harmonisieren. Das sorgt für eine verringerte Gesamt-Performance des Systems. Ob sich dieses im Alltag bemerkbar macht, hängt sicherlich vom jeweiligen Anwendungsfall ab. Aber meine Empfehlung ist, die bisherigen Module zu entfernen und den iMac nur mit den neuen Bausteinen auszustatten.
Viel Freude mit Deinem aufgerüsteten i9 iMac! 🙂
Hallo Jeans,
ich habe mir ein IMac 27inc von Reting mit dem I5 Prozessor. Kann ich die Arbeitsspeicher von der Marke Crusial 266Mhz verwenden und davon 2x 16 GB und 2x 8GB verbauen?
Sind das derzeit die besten am Markt oder gibt es noch bessere?
Vielen Dank schon mal für deine Bemühungen
Liebe Grüße
Sarah
Hallo Sarah, leider geht aus Deinem Kommentar nicht hervor, welches iMac Modell Du genau hast, bitte schau daher mal in der Liste oben im Artikel, dort findest Du die passende Empfehlung zu Deinem iMac. Bitte verbaue keine RAM-Module unterschiedlicher Hersteller und Größen – dieser Mischbetrieb veranlasst den iMac dazu, seinen Speichertakt herunterzuregeln, im Sinne der bestmöglichen Kompatibilität.
Meine Empfehlung ist daher, bitte immer ein Kit aus zwei oder vier identischen Modulen kaufen und den bereits verbauten RAM-Speicher nicht weiter verwenden, sondern diesen z.B. bei eBay Kleinanzeigen weiterzuverkaufen. Zu Deiner Frage: Crucial ist einer der Marktführer von RAM-Speicher, hiermit machst Du in jedem Fall nichts verkehrt.
Viel Erfolg beim Aufrüsten Deines iMac!
Ja gut, bisschen mehr lesen in den Kommentaren hier, dann hätt ich mir das schreiben sparen können 🙂 Nichts für ungut. Also auf jeden fall ist es besser die vorhandenen rauszuschmeissen und alle 4 vom selben Hersteller zu nehmen
Ich habe Deinen Kommentar zum Anlass genommen, meinen Artikel nun um den Hinweis zu ergänzen, dass eine Vermischung unterschiedlicher RAM-Module bzw. Hersteller und Größen nicht empfehlenswert ist. Diese Rückfrage kam tatsächlich recht häufig auf. Danke für Deinen Hinweis! 🙂
Zuerst einmal: Kompliment! Super Infos hier! Ich habe eine Frage: Ich habe mir gerade bei Amazon den 2020 Apple iMac Retina 5K Display (27″, 8 GB RAM, 512 GB SSD) gekauft und möchte den Speicher gerne auf 16 GB ausbauen. Kann ich auch den verbauten Speicher drin lassen und zusätzlich 8 GB aus diesem Amazonangebot (Crucial RAM CT2K4G4SFS8266 8GB Kit (2x4GB) DDR4 2666MHz CL19 Laptop Speicher) einbauen? Das ist dann halb so teuer wie 2 neue 8 GB-Riegel und ich komme auch auf 16 GB. Vielen Dank im voraus für die Antwort. LG Rita
Hallo Rita, zunächst Glückwunsch zum neuen iMac Retina 5K, dieser ist bei Amazon derzeit ein echtes Black Friday Schnäppchen!
Der von Dir genannte Speicher ist kompatibel mit Deinem iMac, allerdings wird die Vermischung des bereits verbauten RAM-Speichers mit den beiden neuen Modulen von Crucial den iMac vermutlich dazu verleiten, den Speichertakt zu verringern, um die größtmögliche Kompatibilität unter den unterschiedlichen RAM-Bausteinen herzustellen. Dieser sogenannte Mischbetrieb ist daher nicht zu empfehlen. Investiere lieber in ein passendes 16GB-Kit aus 2x 8GB RAM-Modulen und verkaufe die bereits verbauten 8GB Module bei eBay-Kleinanzeigen. Dann läuft der iMac mit dem vollen Speichertakt bei 16GB RAM.
Viel Freude mit dem neuen iMac!
Lieber Jens! Vielen Dank für die schnelle Antwort! Ich werde es so machen wie Du es vorschlägst. LG Rita
Lieber Jens!
Noch ein Frage: Passt dieser Speicher auch: Crucial CT2K16G4SFD8266 32GB (16GB x2) Speicher Kit
Dieser ist heute im Angebot.
LG Rita
Hallo Rita,
ja, dieser Speicher passt auch zum iMac 27″ Retina 5K 2020. Ich habe dasselbe 32GB-Kit bei mir im iMac installiert. 🙂
Viel Erfolg beim Aufrüsten!
Lieber Jens!
Ein letztes mal nerve ich jetzt noch: Gehen auch zwei Module dieses Speichers:
Crucial RAM CT16G4SFRA266 16GB DDR4 2666 MHz CL19 Laptop-Speicher
Das sind für zusammen 32GB 99,98€ beim heutigen Amazonangebot.
LG Rita
Hallo Rita, ja wenn Du zwei dieser Module nimmst, dann sollte auch das kein Problem sein. Lediglich zwei unterschiedliche Bausteine mit anderen Latenzen oder technischen Parametern wären nicht gut, da diese den iMac wieder in den beschriebenen „Mischbetrieb“ verfallen lassen. Daher gibt es die Kit-Angebote aus zwei identischen Bausteinen. Aber falls es mit zwei Einzelmodulen nicht klappt, bleibt Dir bei Amazon immer noch die Möglichkeit, diese problemlos zu retournieren.
Viele Grüße, Jens
Hallo, ich habe einen iMac 27 2020 3.3ghz 8gb 2666, kann ich 4x 16gb kaufen und wird es gut funktionieren mit neuen Speicher, vielen Dank und ich freue mich auf Ihre Antwort.
Hallo Krzysztof, ja, Dein iMac 27-Zoll aus dem Jahr 2020 unterstützt 64GB RAM, sodass Du zwei Kits aus jeweils 2x 16GB Modulen hierfür verwenden kannst, in Summe als 4x 16GB an RAM-Speicher.